
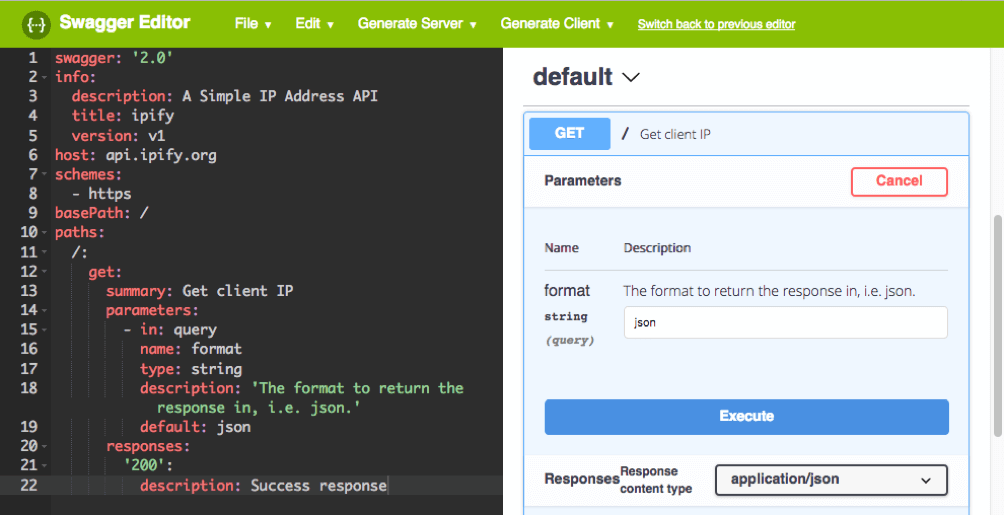
Note 3: Double check the sv, api-version and sp parameter sections.Īll of the parameters expected by the Flow are specified in the OpenAPI file. This is where the workflow ID goes… so from this: Note: The image below shows the port number shown (443), this no longer works so omit it altogether as shown in my 2 examples above.

Open the Swagger file and look for the section called “host”… Replace the section labelled with the URL from the flow Trigger I mentioned above.
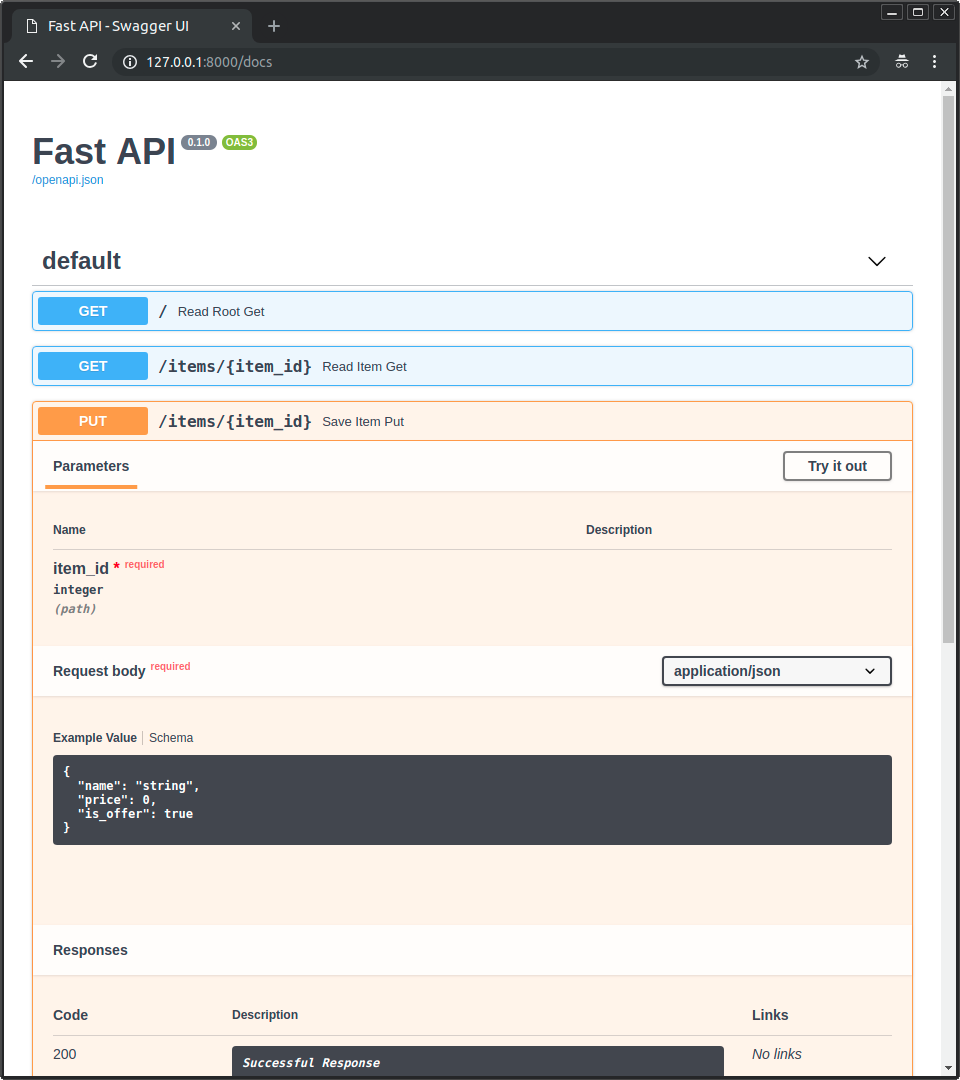
So let’s look at the Swagger File… Note 2: Host, basePath and Path Why? because this file is what PowerApps uses to construct a HTTP call to your flow. The bits in bold you will need to know, because they need to be added to the OpenAPI file. :443/workflows/ /triggers/manual/paths/invoke?api-version=&sp=%2Ftriggers%2Fmanual%2Frun&sv=1.0&sig= In combination, the URL looks as follows with the important bits in bold… eg sig= PeZc-ljtjmJhsz00SD78YrwEohTqlUxpQuc95BQQuwU
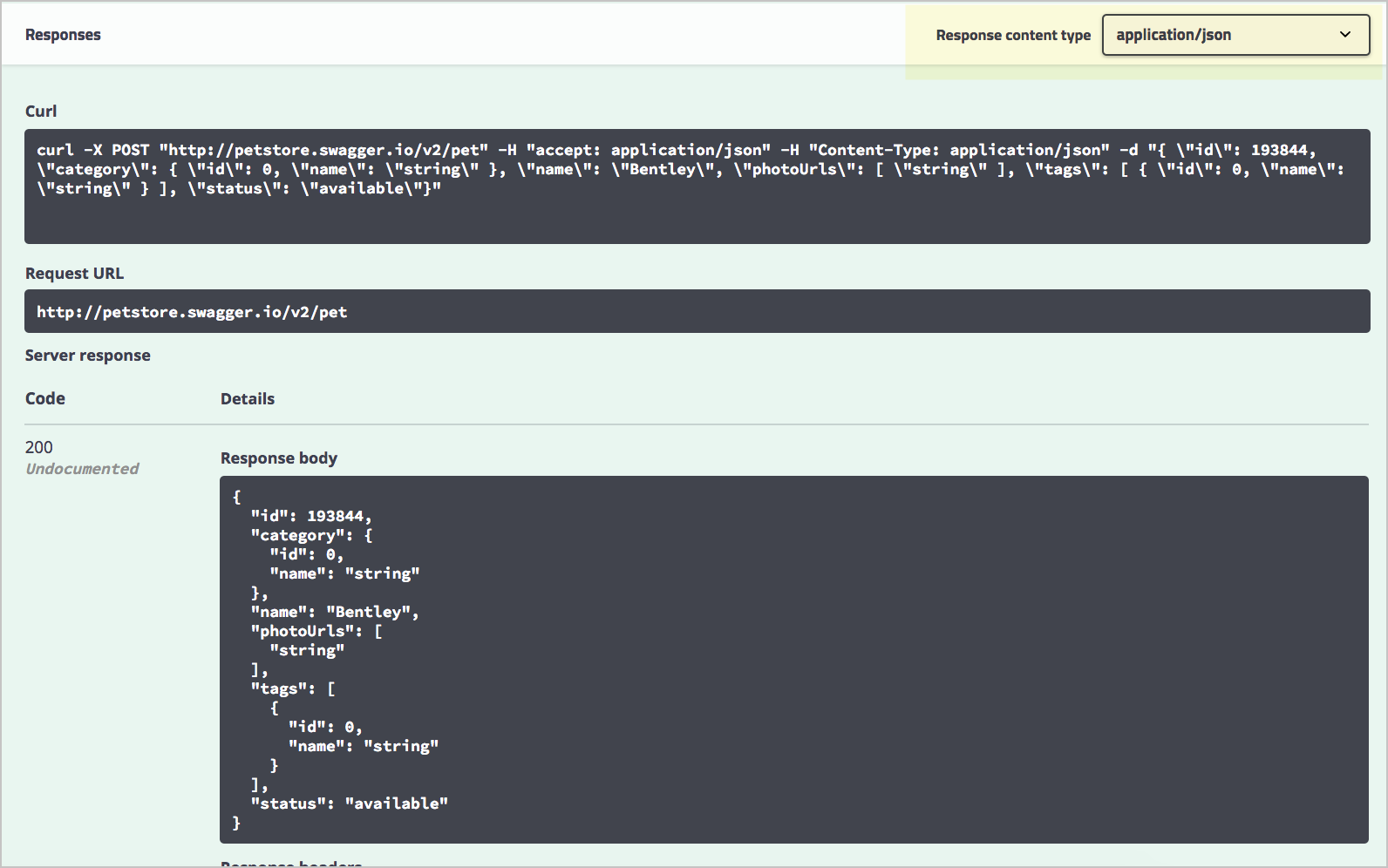
Note that the trigger states clearly “URL will be generated after save”, so the first thing to do is generate that URL… To do so, you have to use the following trigger. Note 1: This only works for a HTTP request trigger in Flowįlow is capable of being called like any other web service. Here I will simply annotate the file with some notes that will help you customise and extend it for your own purposes. In this post I am going to assume you have watched the video and understand the intent. To save you all much pain and suffering, here is a sample file that you can use to get started. Ever since I posted a video on how to use Flow to upload photos to SharePoint from PowerApps, I get a lot of requests for help with the most mysterious bit – the swagger/openAPI file…


 0 kommentar(er)
0 kommentar(er)
